Learn how to make a scroll-typing effect with Framermotion + Tailwind + Next.js
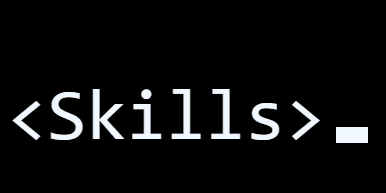
So, on my portfolio website, there is a scroll-typing effect on the homepage under the skill section. I have gotten a few questions from friends about how I made it, so I thought I would write a blog post about it!
What is a scroll-typing effect?
A scroll-typing effect is when text is typed out as you scroll down the page. It is a cool little visual effect that I thought would fit into the theme of my portfolio really well. It looks like this:
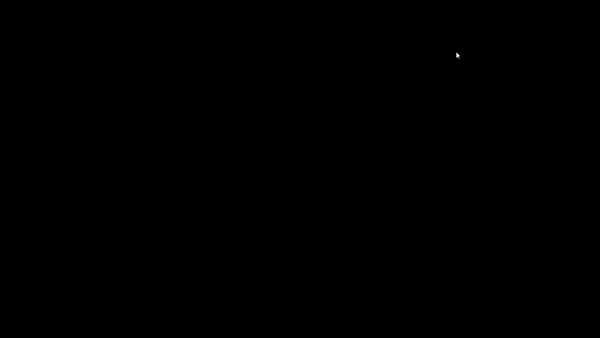
which I think is pretty neat.
So how do you make it?
The ingredients
The website itself is built with Next.js, and the scroll-typing effect is made with Framer Motion and Tailwind CSS, so this tutorial will be focused on those technologies. If you are not familiar with them, I would recommend checking out the official documentation for Next.js, Framer Motion, and Tailwind CSS. I would also recommend a dash of JavaScript and React knowledge, as these will be essential for understanding the mechnasim.
There are mainly three parts to making this effect work. First, we need a way to capture the mouse scroll event. Then we need to find a way to override the default scrolling behavior just for this section of the page. Finally, we need to make the animation itself.
Step 1: Capturing the scroll event
Normally, when you scroll down a page, the browser will scroll the page for you. However, in our case, we want to override this behavior and repurpose it. Normally, this is done by listening to the wheel event on the window object, but in our case, we can use Framer-motion's built-in scroll event listener useScroll to make things easier. Check out the documentation here.
Here is a high level overview of how you can use it:
import { useScroll } from 'framer-motion';
export default function Home() {
const refContainer = useRef(null);
const refSkills = useRef(null);
const {scrollYProgress: scrollSkills } = useScroll({container: refContainer, target: refSkills, offset: ["0 0.1", "1 1"]});
...
}
The first line is pretty self-explanatory, we are importing the useScroll hook from Framer-motion. In our main function, we then create refContainer and refSkills using the useRef hook in react. Refs are a way to reference a DOM element in React, and in this case, "refContainer" refers to the top-level container of the page, which looks something like this:
<div ref={refContainer} className=" h-screen overflow-y-scroll
overflow-x-hidden bg-primary-black -z-10">
...
</div>
Note that the container is set to be the height of the screen, and it is scrollable. This will be important in later.
The refSkills refers to the section of the page where the scroll-typing effect is going to happen. In my case, it is the skills section, but you can replace it with any section you want.
The useScroll essentially returns a scrollYProgress object that can be queried to return a value between 0 and 1 that represents the scroll progress between two DOM elements. The hook takes in a few parameters, but the most important ones are container and target. The container is the ref to the top-level container of the page, and the target is the ref to the section where the scroll-typing effect is going to happen.
Perhaps the most confusing part would be the "offset", which describes where the the scroll value starts and ends in terms of the relative position of the two elemets. In our case, we want the scroll-typing effect to start when the top of the section just a bit past the top of the screen, which is represented by "0 0.1", and end when the bottom of the section is just right at the bottom of the screen, which is represented by "1 1".
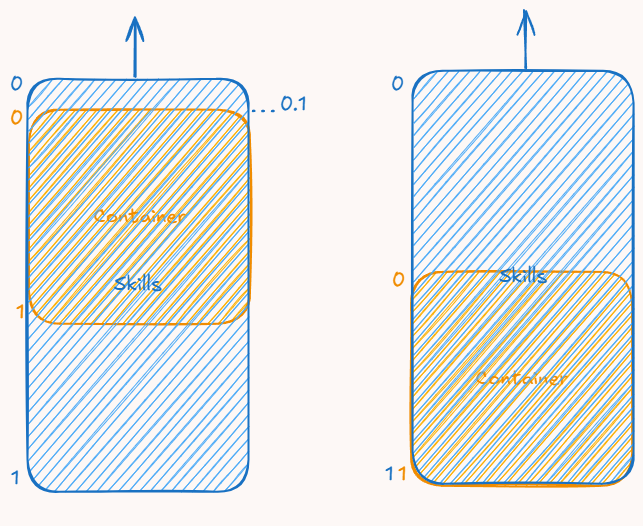
Okay now, we have the scroll value scrollSkills, We are now halfway there! The second half of the battle, is to stop the default scroll behavior.
Step 2: Stoping the default scroll behavior
When we scroll, we want the typing text to appear stationary. A quick google search will reveal a myriad ways of achieving this, the most common being to prevent the default behavior of the wheel event. However, personally, I find that in general, these methods are not very reliable and is a pain to work with, especially if you want your code to be mobile friendly. Instead, I choose to simply overaly a transparent div on top of an aboslutely positioned div that contains the text. This way, the page will inherit all regular scroll behavior, but the text will not be affected and stay in pace as "background" text.
The code for this is pretty simple:
<div className="relative -z-8">
<Skills scroll={scrollSkills}/>
<div className="absolute top-0 w-screen h-[200rem]
bg-transparent z-10">
<div id={"skills"} className="relative w-screen
h-screen bg-transparent z-10 top-[120rem]"/>
</div>
</div>
Here, we have a Skills component that takes in the scroll value as a prop. The Skills component is where the text is going to be displayed and is fixed in position. Right beneath it, the absolute div is the overlay that is going to prevent the text from moving when we scroll. Finally, the id={"skills"} div is simply an anchor that allows the user to quickly navigate to the fully-displayed list of skills. top-[120rem] is just a random value that I found to work well for the scroll position that shows the end-result of the text.
We need a few more additional configurations inside the Skills to make it display the text correctly,
export default function Skills({scroll: scrollParent}:
{scroll: MotionValue<number>}) {
const [hidden, setHidden] = useState(true);
useEffect(() => {
const unsubscribe = scrollParent.on("change", (latest) => {
if (latest == 0 || latest == 1){
setHidden(true);
}else {
setHidden(false);
}
})
return () => {
unsubscribe();
}
})
...
}
Here, we are using the useState and useEffect hooks to keep track of the scroll value and hide the text when the scroll value is at the top or the bottom. The scrollParent is the scroll value that we passed in from the parent component. This ensures that the Skills component does not show up until we are entering its section, and disappears when we are leaving. Otherwise, the text would be displayed all the time, which is not what we want.
Finally, the returned element itself is going to look something like this:
return <AnimatePresence>
{!hidden && (<motion.section className="fixed ..." ... >
...
</motion.section>
)}
</AnimatePresence>
AnimatePresence is a component from Framer-motion that allows us to animate the entrance and exit of the text. The motion.section is where the text is going to be displayed, and we set it to "Fixed" to keep it in palce. Finally, we use the hidden state which we set in the earlier snippet to conditionally render it.
Step 3: Animating the text
The final step is to animate the text as if it is being typed out. We are going to start by creating a custom animation that types out a single character at a time. The code for this is going to look something like this:
function TypingChar({char, index, len, start, end, scroll}:
{char: string, index:number, len: number, start:number, end:number, scroll: MotionValue<number>}) {
const [show, setShow] = useState("none");
useEffect(() => {
const unsubscribe = scroll.on("change",
(latest) => {
if (latest > index/len*(end-start)+start) {
setShow("inline-block");
}else{
setShow("none");
}
})
return () => {
unsubscribe();
}
})
if (char == " ") {
return (
<>
{show && (
<span
style={{display: show}}
className={`inline-block`}
>
</span>
)}
</>
)
}
return (
<>
{show && (
<span
style={{display: show}}
className={`inline-block`}
>
{char}
</span>
)}
</>
)
}
Let's break down the code. The meat of the logic is in the useEffect hook:
function TypingChar({char, index, len, start, end, scroll}:
{char: string, index:number, len: number, start:number, end:number, scroll: MotionValue<number>}) {
const [show, setShow] = useState("none");
useEffect(() => {
const unsubscribe = scroll.on("change",
(latest) => {
if (latest > index/len*(end-start)+start) {
setShow("inline-block");
}else{
setShow("none");
}
})
return () => {
unsubscribe();
}
})
...
}
The hook listens on the latest scroll values and determines whether the current character should be displayed. The logic is pretty simple, if the current scroll value is greater than the percentage of the character's index in the string multiplied by the range of the scroll value, then we show the character. Otherwise, we hide it. This way, the characters will be displayed one by one as we scroll down the page.
A side effect of this mechanism is that the more text there is, the faster the text will be displayed. This is because the range of the scroll value is fixed, but the number of characters is not. This is something to keep in mind when designing the text.
Finally, the returned element wrapped in a <span> tag, and we use the show state to conditionally render it.
if (char == " ") {
return (
<>
{show && (
<span
style={{display: show}}
className={`inline-block`}
>
</span>
)}
</>
)
}
return (
<>
{show && (
<span
style={{display: show}}
className={`inline-block`}
>
{char}
</span>
)}
</>
)
Then, to use this component with a string, we can create a wrapper component that maps over the string like this:
export default function ScrollTypingText({
text,
start,
end,
scroll,
}:{text: string,
start: number,
end: number,
scroll: MotionValue<number>}) {
return (
<>
{
Array.from(text).map((char, index) => (
<TypingChar
key={index}
char={char}
index={index}
len={text.length}
start={start}
end={end}
scroll={scroll}
/>
))
}
</>
)
}
Conclusion
And that's it! We have successfully created a scroll-typing effect using Framer-motion, Tailwind CSS, and Next.js. I hope you found this tutorial helpful, and if you have any questions, feel free to reach out to me on LinkedIn. I am always happy to help!